Quick Links
Main Library Hours
LibX advanced help
Download help | Other cool features | LibX Toolbar home
Download help
Installing LibX 2.0 in Firefox
First download and install the current version. You will need to have a recent version of Firefox (8.0+). After installation you may not see the LibX icon in your browser. To make it display click ”View”, then “Customize."
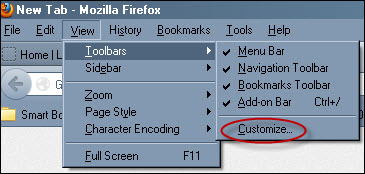
In the “Customize Toolbar” window, find the “Brandeis LibX” icon and drag it to your browser’s toolbar at the top of your window.
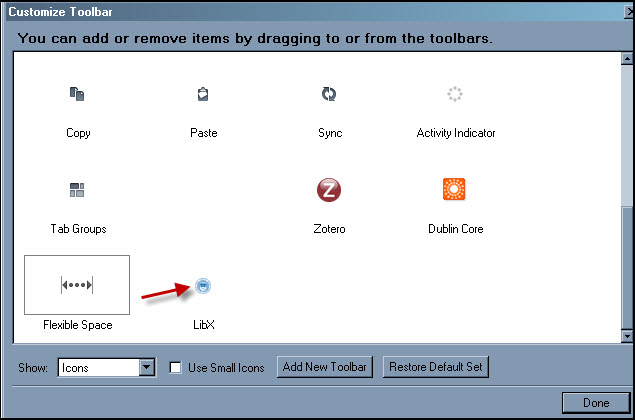
You can either drag the icon to your Firefox bookmarks toolbar (if you have it showing), or to the right of your address bar, like this:

Installing LibX 2.0 in Google Chrome
After installing, you'll get confirmation in Chrome that LibX was installed, and an arrow will show you where the LibX icon is:
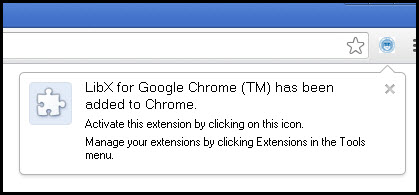
If you click the icon, you may see a search box that asks you to "Search for a LibX edition." Enter "Brandeis," and choose "Brandeis Edition".
Other cool features
Support for COinS linking: The LibX Toolbar looks for ISBNs and ISSNs hidden inside SPAN tags in web pages and generates a button when it finds one. Follow to check for access. Read more about COinS.
Support for xISBN searching: A book can have many different ISBNs. If it was published in paperback and in hardcover, it will often have two different ISBNs. Different editions of a title are also assigned new ISBNs. Given an ISBN, the LibX Toolbar will find the title, if owned, even if Brandeis has the title under a different ISBN.